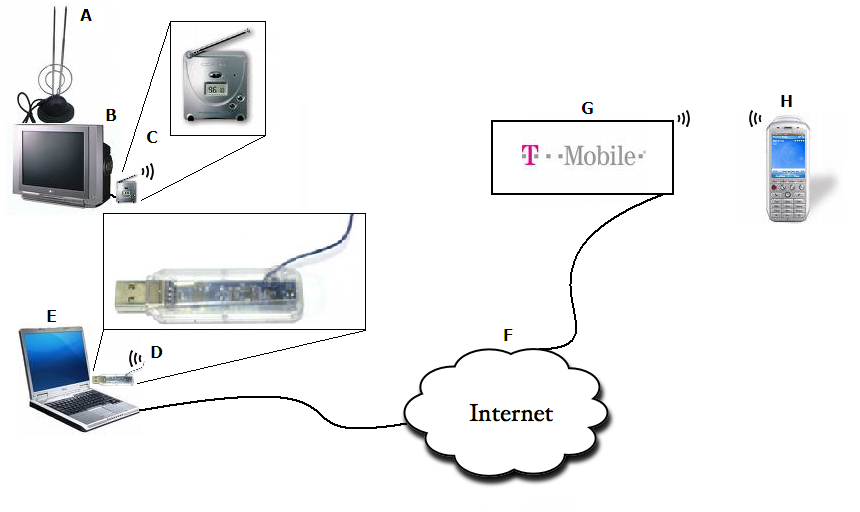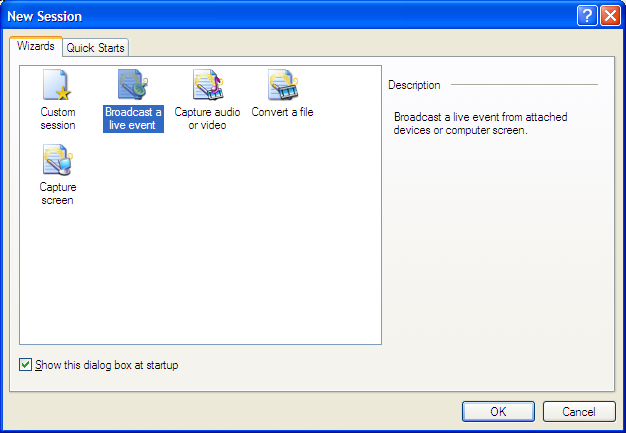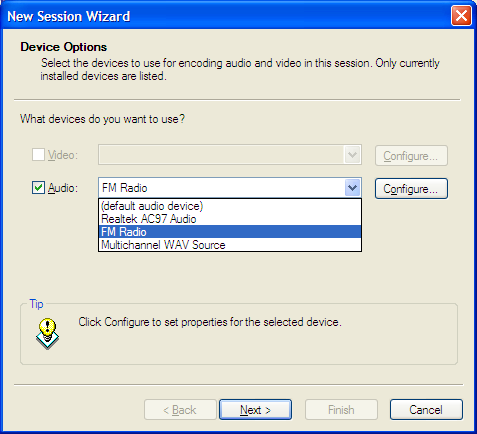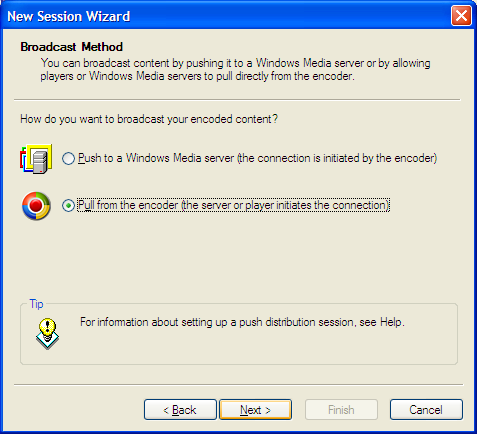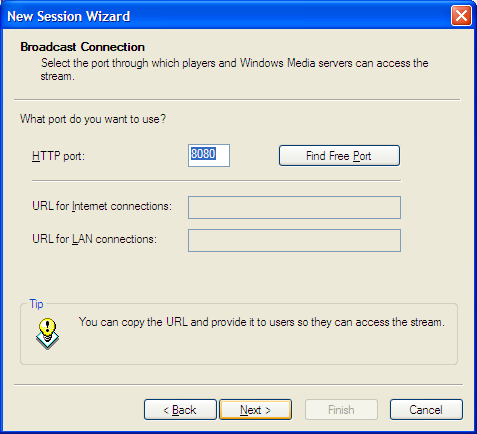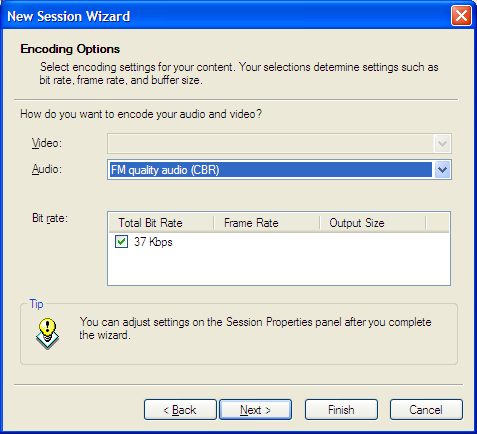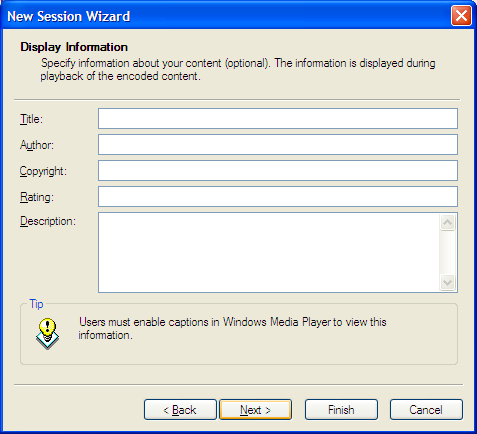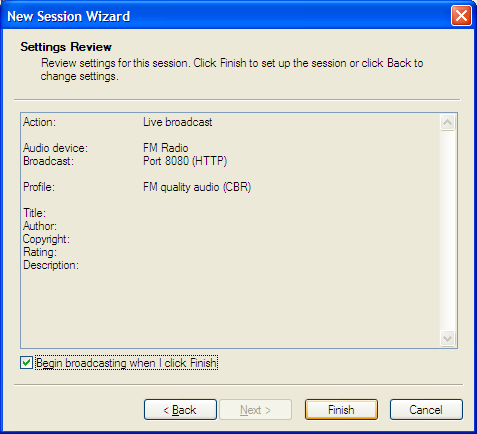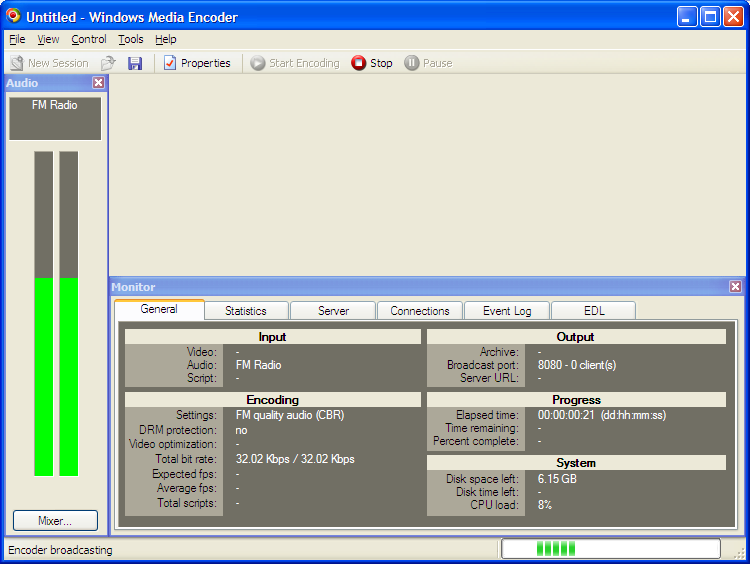December 26, 2007
Lo-Fi Streamed TV Audio to cellphone
I don't have a slingbox and was required to leave the home in a pinch to run some errands. The problem was timing, I had a football game playing on the TV that I was enjoying. Since it is not the home team, it would not be carried on the FM Radio in the car or tunable with my portable mp3. Limited by time and supplies on-hand I had to improvise to get some feel of the game beyond refreshing the score in my phone's WAP browser.
This was the result:
For more detail, see the rest after the jump!
Hardware Equipment list (I happened to have all on-hand, you probably don't have these):
A. Television Rabbit Ear Antenna
B. Television (Not LCD or HDTV yet)
C. CCrange FM Transmitter (modified to increase power & range)
a. Can order here: C. Crane
D. Silicon Laboratories USB FM Radio Dongle
a. Can order here: Mouser Electronics
E. My Laptop
F. My ISP Internet Connection
G. My Cell Provider
H. My Cellphone (T-Mobile SDA) Windows Mobile 5
Software Equipment list
SW-A. Windows Media Encoder
a. Microsoft
SW-B. Silicon Laboratories USB FM Radio software
a. SiLabs
SW-C. DynDNS
a. DynDNS
Steps to Arrange the Television Streaming
1. Transmitting TV Audio over FM
2. Receiving the Audio on Laptop
3. Running an Internet Streaming Radio Station
4. Accessing your Internet Radio from External Networks
5. Accessing your Internet Radio from your Windows Mobile Phone
1. Transmitting TV Audio over FM
This includes parts A, B, and C from the equipment list.
My TV has no cable, so I was receiving the game with my rabbit ears connected to the TV's antenna in to tune into CBS. The TV also has a composite audio out for left and right channels. The C. Crane FM Transmitter has a wire that connects from composite audio L/R to a 3.5mm headphone jack. I plugged that wire into the TV and then the C. Crane FM Transmitter headphone plub into that wire's headphone jack. Use a FM Receiver (Stereo/Radio) to find a station in the middle of the largest gap between stations and tune the C. Crane to there. My area is busy with the radio frequencies, so I can't get a large range without interference. I chose 89.3 and set it up on the C. Crane FM Transmitter after turning it on. I verified the radio station was valid by using my stereo to tune into 89.3 and hear the game.
2. Receiving the Audio on Laptop
This includes parts D and E, as well as SW-B.
Getting audio onto a PC would be easier with a TV Tuner card, but I don't have one. Also, a direct line from TV composite out to PC line in would be an option, but also I didn't have that cable on hand. Instead, I transmit the audio over FM to receive over FM onto the laptop. With the PC booted up, I plug in part D and let Windows XP recognize it as a USB HID Audio device, no drivers to install! After then, I use the SW-B (below) and tune to the station I am transmitting on using the parts from the prior step. Verify the signal is good and the audio quality is clear. If this isn't the case, then either locate the PC closer to the TV or modify the C. Crane Transmitter to increase its output power level.
SiLabs USB Radio PC Software. (I added an RDS dialog with their source code)
3. Running an Internet Streaming Radio Station
This includes part E and SW-A.
Install the Windows Media Encoder.
3A. Select Broadcasting a Live Event
3B. Use Audio Only and select the FM Tuner
3C. Pull the encoded content, do not use intermediate server
3D. I used the default HTTP Port 8080
* Note: URL for Internet and LAN would appear, but I cleared them out for the image. They're not too good at detecting real Internet IP when your PC is connected to a router. More on how to work with your PC more easily in Step 4.
3E. For keeping network demand low, I used FM quality (same as input)
3F. Type in info you want connected players to see
3G. Summary of settings will be shown. Check the box to begin broadcasting when you click finish and click finish.
3H. You shoud see the encoder working and processing. You may need to change audio levels or other parameters. For help there see the WME help.
4. Accessing your Internet Radio from External Networks
This includes part E and SW-C.
* Ensure your firewall is allowing external connections on the port you used in step 3D. This may mean your router's admin panel or the Windows Internet Firewall package in Windows XP. Just make sure it is open for external networks, since your cell phone won't be on your LAN.
Usually to access your computer from another network you would need to use the IP Address. Most IP assign dynamic DNS, so they change at some inconvenient times. There is a free Dynamic DNS for personal use, which this would fall under. This allows you to address your computer by an easier to remember name that you can select. I encourage you to register your dynamic DNS here: https://www.dyndns.com/.
When you've gotten an account, set up SW-C as per their homepage guidelines. This will allow your PC to update the dynamic DNS when your IP Address changes. To make this cleared let me illustrate a point.
Say my PC is assigned an IP Address of aaa.bbb.ccc.ddd (where those are really numbers). If I wanted to connect I would need to remember those 12 numbers. If they changed, for example to aaa.bbb.ccc.fff, and I was not at home I would no longer be able to connect well.
The DynDNS service allows me to map aaa.bbb.ccc.ddd to a friendly name like xxxxxx.homeip.net, where xxxxxx is some word I have selected and homeip.net is one of the domains that can be used. Clearly this is easier to remember. However, when my IP changes the word will resolve to the old one.
This is where SW-C (below) comes in. It sits on my PC and checks my IP at intervals and updates the server to always correlate xxxxxx.homeip.net with my IP Address.
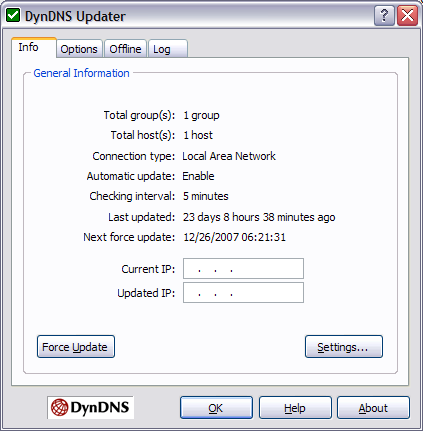
SW-C: I edited out some fields for privacy, but your screenshot will look similar.
5. Accessing your Internet Radio from your Windows Mobile Phone
This includes part H and the Windows Media Player Mobile Software likely included on your device. If your device does not include that then you should be a visit to MS website to download it.
5A. Run the Windows Media Player Mobile Software.
5B. Open the Library
5C. Select Open URL
5D. Type in your Dynamic DNS and colon and port from step 3D followed by backslash and *
a. For example: http://xxxxxx.homeip.net:8080/* where xxxxxx is your dynamic DNS and 8080 is the port you selected.
5E. Press OK. It should connect and you can hear your Television Audio.